1. Deploy emc-dfs.ear on the weblogic server.
2. generate self signed cert using keytool
keytool -genkey -alias webtopcert -keypass webtopcert -keystore webtopcert.bin -storepass webtopcert
3. copy webtopcert.bin generated in the above step to WL_HOME\server\lib
4. Configure the weblogic server to work in SSL mode at Environment->Server->Admin Server
5. On Configuration->General tab enable https.
 6. On the Configuration->Keystore tab add the keystore and identity. Point botht he trust and identity the webtopcert.bin created in step 1. and add 'webtopcert' without quotes as the password.
6. On the Configuration->Keystore tab add the keystore and identity. Point botht he trust and identity the webtopcert.bin created in step 1. and add 'webtopcert' without quotes as the password.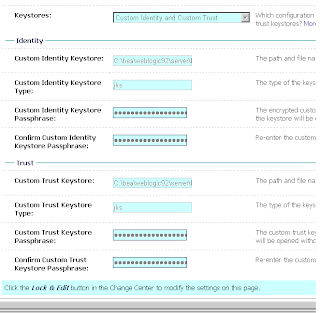 7. On the Configuration->SSL tab fill in the alias and pass phrase
7. On the Configuration->SSL tab fill in the alias and pass phrase 8. Activate changes and try the URL
8. Activate changes and try the URLhttps://hostname:7002/services/core/ObjectService. Make sure the hostname is same as the CN provided when creating the cert.
Exporting cert from IE and importing it to process builder and JMS
9. Export the certificate from the DFS site through IE.



10. Copy this .cer file to the machine where Process Builder and Java Method Server is installed and running.
11. Import the certificate generated from IE in the above step to the process builder JDK in C:\Program Files\Documentum\java\1.5.0_12\jre\lib\security using the following command.
C:\Program Files\Documentum\java\1.5.0_12\jre\lib\security>"C:\Program Files\Jav
a\jdk1.6.0_10\bin\keytool" -import -keystore cacerts -storepass changeit -alias webtopcert -file webtopcert.cer
12 Import the same certificate in the JDK for the Java Method server as well at
C:\Documentum\jboss4.2.0\jdk\jre\lib\security using the same command.
13. Verify the cert is added to the keystore using the following command
"C:\Program Files\Java\jdk1.6.0_10\bin\keytool" -list -keystore cacerts -storepass changeit
14. Restart the JMS and Process Builder.
Connecting DWS to secured DFS
15. Create a Dynamic Web Service activity in any workflow, go to the 'Web Service Configuration' tab of the Dynamic Web Service Activity's Activity Inspector and add the https URL in the 'URL path to WSDL file' field and hit the 'Read WSDL FIle' button. The 'Port Type' and 'Operatrion' drop downs should get populated.
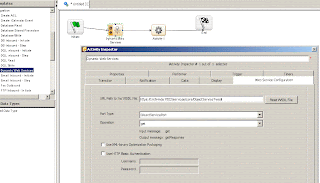
You have now connected a Dynamic Web Service Activity with a secured DFS successfully!









